初めに
Surface Goを買ってから早2年が経ちました。
元々、学会に持って行く用に買ったのですが、今では
ゼミや講義などでのメモ用
帰省や旅行先での作業用
研究室で実験ノートを取る用 (私は電子実験ノートに移行しています)
など、様々な使い方で活用しています。
話は変わりますが、私は難しめの学術論文を読むときにはA4コピー用紙に印刷し、論文に書き込みしたりしてじっくり読んでいました。簡単な論文ならAbstractとFigure見れば大体理解できるんですけどね。
しかし、ペーパーレス化が叫ばれる昨今、いちいち論文を印刷して読むのはあまりスマートではありません。
だからと言って、研究室のデスクトップPCで論文を読もうとすると、こういう体勢(↓)で読むことになります。
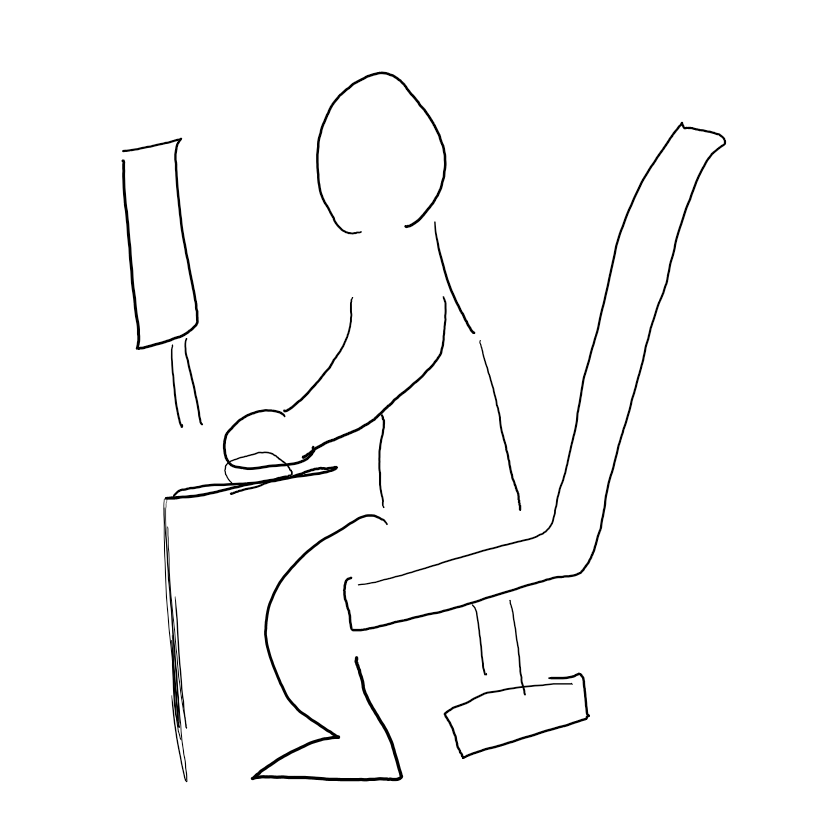
これが目にも肩にも腰にもつらい!!!
僕はこういう体勢(↓)で読みたいんですよ!

ということで、前振りが長くなりましたが、A4用紙サイズのSurface Go君で、サクサク論文が読めるように自分なりに工夫しました。
Surfaceペンの設定
とりあえず、論文に書き込みをする僕はSurfaceペンを購入しました。
このペンにはショートカットボタンが存在するのですが、デフォルトではアプリの起動しか割り当てできないという致命的な使用のせいで、余り使ってきませんでした。
しかし最近、この方のブログでショートカットボタンをキーボード上のキーを自由に割り当てられるようにするアプリが作られていたことを知りました。
開発者様のツイート↓
Surfaceペンのボタンにショートカットキーが割り当てられるアプリを作りました!Surface絵描きの方々へ…!🙇 https://t.co/SG8eeYDfSE pic.twitter.com/h7qNVOf50m
— レトリロ (@retorillo) 2017年7月15日
これを使わせていただきます。
使い方は簡単。
開発者様のGitHubにとんで、最新版をダウンロード
zipを解答し、好きな場所に「emit-x.exe」ファイルを置く
「emit-x.exe」の名前を「emit-"好きなショートカットキー".exe」に変更 (例: Ctrl + vならば、「emit-ctrl-v.exe」にする)
windowsの設定>デバイス>ペンとWindows Ink>ペンのショートカット で、操作を「クラシックアプリを起動する」に設定、参照ボタンから先ほど作成した「emit-"好きなショートカットキー".exe」ファイルを選択

で完了!
僕のおすすめの設定は
シングルクリック→「Ctrl+C」
ダブルクリック→「Ctrl+V」
長押し→「Windowsキー+Shift+S」
です。
Shaperと一緒に使えば無敵!
英語論文読むときに、翻訳ソフトに突っ込んだりしませんか?私はします。
この時に便利なのがShaperというブラウザアプリです。開発者様のブログ
これは、PDFの文章などをコピー&ペーストするときに発生する改行コードなどを消して、文章を成形してくれるアプリです。
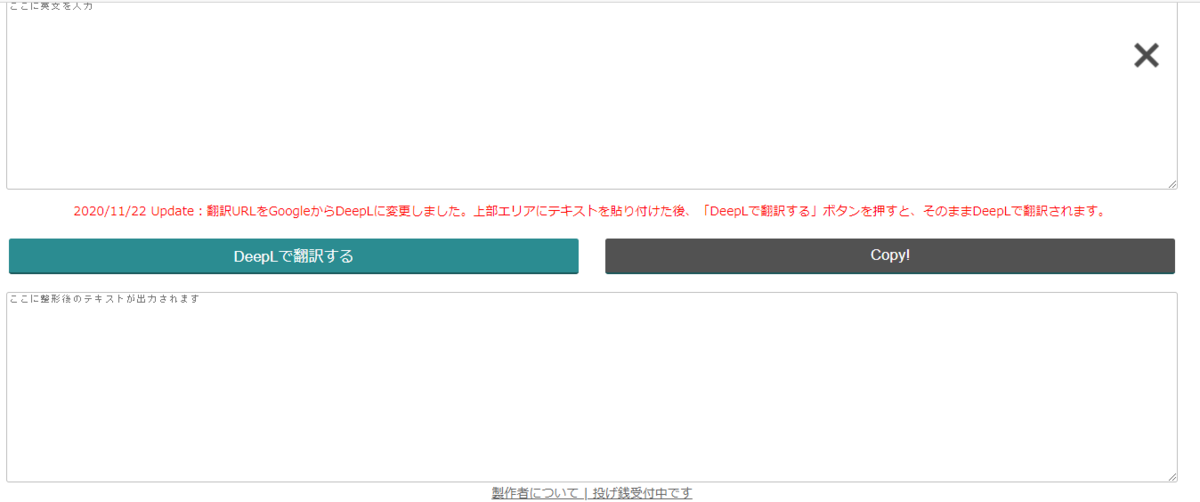
論文読むときはSurfaceのキーボードを外してタブレットみたいにして読んでるので、「Ctrl+C」みたいなショートカットキーが使えません。
そんな時にSurfaceペンの頭をポチっとするだけで簡単にコピー&ペーストでき、速攻でDeepL翻訳してくれます。
まじで神。
まとめ
これで英語論文読むのがめちゃめちゃ早くなりました。
地味にSurfaceペンの長押しショートカットに割り当てた「Windowsキー + Shift + S」(画面キャプチャ)も便利です。
この記事のキャプ画の手書きも、Surfaceでちょちょっと書いて画面キャプチャしてるので、、、
また、こういうライフハック記事書きたいな。